Contents
'This is a solid, well-made, universal remote that can control plenty of devices - just use the USB and go to website ( on a PC, not a Mac running Catalina - not supported) to.
- USB over RDP USB for Remote Desktop Software. USB over RDP is an RDP USB redirection software allowing remote desktop computers to access USB devices. USB over RDP allows access on a multitude of networks, including internet, LAN, and WiFi. USB over RDP software lets users share their USB ports safely.
- PlayStation® Remote Play lets you play games away from your PS4™. Follow these 3 easy steps to get Remote Play setup for your Windows or Mac computer.
- Wireless Presenter Remote, ESYWEN RF 2.4GHz USB Presentation Remote Control PowerPoint Presentation Clicker for Keynote/PPT/Mac/PC 4.7 out of 5 stars 786 $13.99 - $22.99.
USB Redirector overview
USB Redirector eliminates the need to swap cables and physically move USB devices to use them on different computers. This software solution enables traffic from USB devices to be sent over a network so remote machines can access them as if they had a direct connection to the peripheral.
USB Network Gate is USB redirector software application that operates by sharing a computer’s USB interfaces rather than individual devices. This allows you to freely plug and unplug devices at will, with each attached device automatically connected to the remote machines. No additional configuration is necessary.
USB Redirector Client and Server sides
USB Network Gate is comprised of two components. The server portion of the software tool needs to be registered in order to share USB ports. There is no requirement to register the client software. With a single server registration, you can install the client on an unlimited number of machines. It is a free USB redirector client.
There are three versions of USB Network Gate that provide USB redirection for the Windows, Linux, and Mac operating systems. Cross-platform environments are fully supported so you can have any combination of server and client computers.
Related Articles

USB Redirector Client for Windows
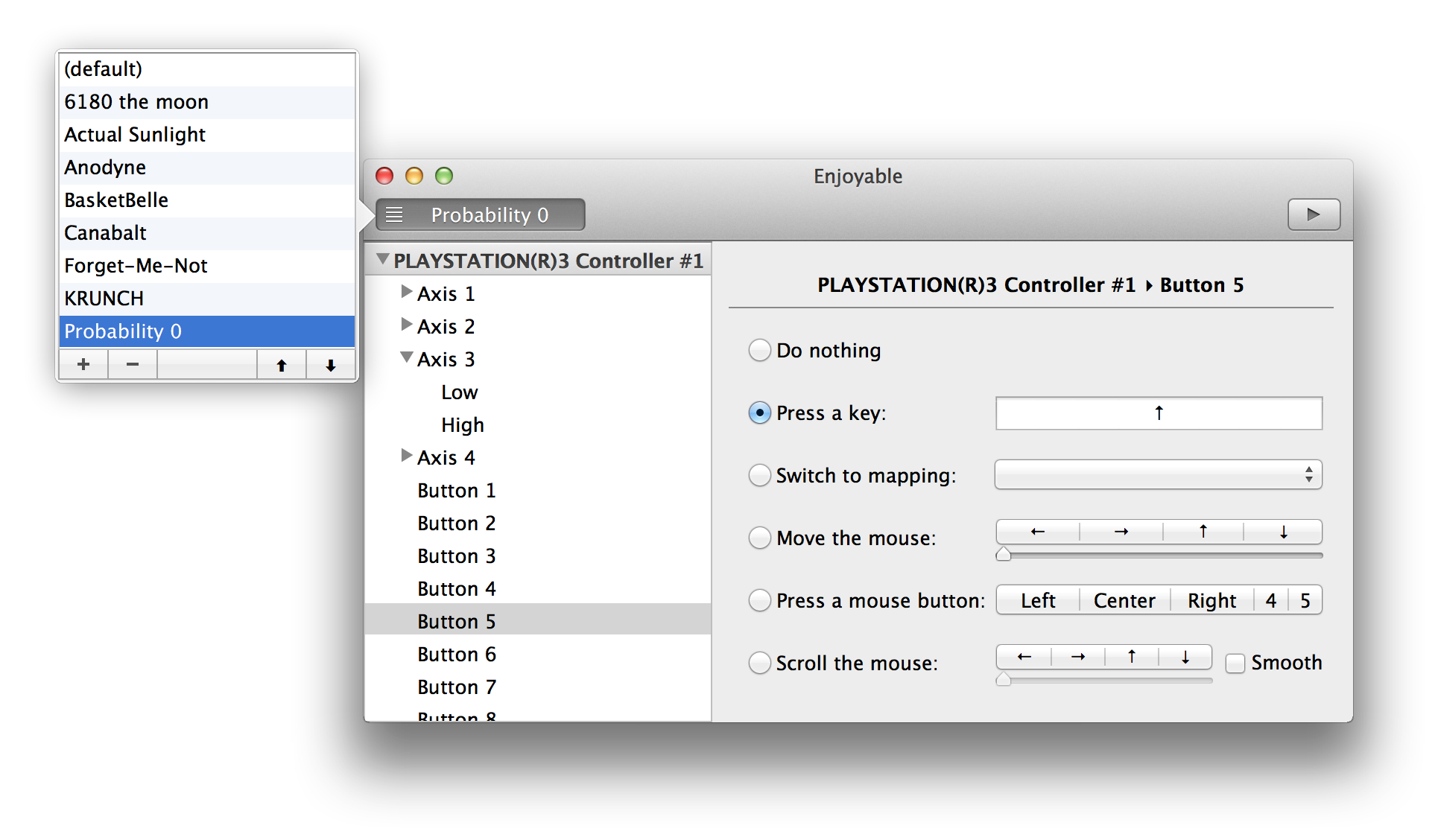
Let's take an in-depth look at how USB Redirector works from the Client-side on the Windows operating system.
After sharing a USB port from the server, you need to perform a USB redirector client download on the computer that will remotely access the port and connected device. Here’s how to complete the connection from the client computer.

- Select the Remote USB devices tab in the software’s main window. All devices shared from the server will have been recognized by the client and are automatically added to the list of devices which you can select.
- Select the device you wish to use and click Connect.
Connect or the Connect once options
You can choose to the Connect or the Connect once option from the drop-down menu. The two options function differently.
If the Connect option is selected, USB Network Gate attempts to reconnect in the event of a broken connection. This function only pertains to connections broken on the client-side. Connections disabled from the server-side or communication that fails due to incorrect passwords are not re-established.
The Connect once option will not try to restore a connection terminated due to a failed connection.
You will be prompted for a password if the device is being protected in that manner (see How to Secure Connection).

The USB Redirector Client for Windows is compatible with these Windows versions:
- Windows XP (32-bit and 64-bit)
- Windows 2003 (32-bit and 64-bit)
- Windows 2008 (32-bit and 64-bit)
- Windows Vista (32-bit and 64-bit)
- Windows 7 (32-bit and 64-bit)
- Windows 8 (32-bit and 64-bit)
- Windows Server 2012/2016/2019
USB Redirector Client for Linux
Usb Remote For Mac Windows 10
Once USB Network’s Gate server has shared a device, use the USB redirector free client to connect to it. Follow these steps to enable the connection on your Linux computer.
- Switch to the Remote USB devices tab.
- Click Find on the main toolbar:
You will be presented with the Add remote USB device dialog. - The Find all option will display all shared devices available on your local network. You can limit the search to a specific host by selecting Find and typing in its network name or IP address.
- If the search is not successful, it may be that a firewall is blocking access to your server’s network ports. To resolve this issue, select the Add button and enter the designated TCP port that is being used to share the device.
- After adding the device to the list, select it and press Connect or Connect once to establish a connection (see the beginning of this section for the differences between these options).
Devices protected with a password will cause prompt to be displayed before access is granted (see How to Secure a Connection).
USB Redirector Client for Linux was tested on these distributions:
- Ubuntu 14.04-18.04
- Centos 7
USB Redirector Client for Mac
Connecting to USB devices shared by USB Network Gate from a macOS machine involves following these steps:
- Launch the USB Network Gate client.
- The client detects the shared USB devices automatically as they are added by the server. You will see them in the list of available devices. You can also use the Add button to conduct a manual search. Another option is to use the menu –> Manage –> Connect to New Server procedure.
Note: These ports need to be open on your macOS machine for the application to function correctly: TCP 5473, UDP 5474, UDP 5475.
- Click the Connect button to establish communication with the selected device. You may have to provide a password if prompted when the device is protected from unauthorized access (see How to Secure Connection).
USB Redirector Client for Mac supports these macOS versions:
- macOS 10.9-10.14
Sharing discs
If your Mac doesn't have a built-in optical drive and you need to use a CD or DVD, you can connect an external drive like the Apple USB SuperDrive. You can also share discs from the optical drive of another Mac, or from a Windows computer that has DVD or CD Sharing Setup installed. DVD or CD sharing allows you to access documents stored on these discs, and allows you to install some software.
DVD or CD sharing isn't designed for some kinds of optical media. Connect a compatible optical drive directly to your Mac if you need to use one of these discs:
- Audio CDs
- Blu-ray or DVD movies
- Copy protected discs (such as some game discs)
- Recordable CDs or DVDs that you want to burn or erase
- Microsoft Windows installation discs
If you have a Microsoft Windows install disc that you want to use with Boot Camp, you can create a disc image of this disc and copy it to a USB flash drive for installation instead.
Setting up a Mac to share discs
To share discs from a Mac that has a built-in or external optical drive, use these steps:
- On the Mac that has an optical drive, choose System Preferences from the Apple menu.
- Click the Sharing icon in the System Preferences window.
- Make sure you've entered a name that you can easily recognize in the Computer Name field.
- Enable the checkbox for DVD or CD Sharing.
- You can also restrict who has access to your optical drive by selecting 'Ask me before allowing others to use my DVD drive.'
Setting up a Windows PC to share discs
To share discs from a Windows PC that has a built-in or external optical drive, use these steps:
- Download and install DVD or CD Sharing Update 1.0 for Windows.
- From Control Panel, open 'Hardware and Sound'
- Click 'DVD or CD Sharing Options.'
- Select the checkbox for DVD or CD Sharing.
- You can also restrict who has access to your optical drive by selecting 'Ask me before allowing others to use my DVD drive.'
If you're sharing discs from a Windows computer and your PC has firewall software enabled, be sure to allow access to the following programs from your firewall:
- ODSAgent
- RemoteInstallMacOSX
Use a shared DVD or CD

After you've enabled DVD or CD Sharing, you can use that computer's optical drive at any time. Insert a disc in the optical drive of the computer that's being shared. The disc should then be available on any Mac that's connected to the same network.
- On the Mac that doesn't have an optical drive, open a Finder window.
- Select Remote Disc in the Devices section of the sidebar. You should see the computer that has DVD or CD Sharing enabled.
- Double-click the computer's icon, then click Connect to see the contents of the CD or DVD available from that computer.
If you can't use a shared disc
If your Mac already has a built-in optical drive, or an external optical drive connected, you won't see the Remote Disc feature appear in the Finder or other apps.
Usb Remote Control For Mac
If you're using a compatible disc and you don't see it from Remote Disc, make sure the sharing computer is turned on, is connected to the same network as your Mac, and has a compatible CD or DVD in its optical drive. If you've enabled the option to ask for permission before using the drive, click Accept on the computer that is sharing its optical drive.
