Facing a variety of digital formats, you must have encountered the situations to convert some of the original digital media to other formats which would be compatible with specific devices. Well, as a common digital medium, DVD has played an important role in your life which could be used in various places. But sometimes DVD disc is not compatible with some digital devices, or I should say some devices lack of the DVD player so as to play the content successfully. For example, now you have a piece of DVD disc at hand, and you want to play it on your Mac which doesn't contain an internal DVD drive. What would you do under the circumstance? Right, things will go smoothly if you can rip the DVD to MKV format which is compatible with Mac then. How to rip the DVD to MKV? You can take use of DVD ripping programs. In terms of DVD converting programs, you must hear about Handbrake. Next, you will be introduced to more details about DVD to MKV Handbrake conversion and some necessary Handbrake settings for DVD to MKV conversion.
Part 1: What is Handbrake?
Best MKV Audio Converter Mac/Windows. To extract MKV audio in a professional yet straightforward manner, Wondershare UniConverter (originally Wondershare Video Converter Ultimate) is the best choice. Compatible with Windows and Mac computer, this conversion software allows converting your MKV videos to an array of audio formats, including MP3. Extract Audio from mkv Step by Step Guide Make Preparation: Free download MKV Audio Extractor - Bigasoft Total Video Converter. Free download the professional MKV Audio Extractor for Mac or Windows version-Bigasoft Total Video Converter (for Windows, for Mac), install and run it, the following interface will pop up. Step 1 Add MKV files.
As a free powerful converting program for Windows and Mac, Handbrake has won its praise in the past years. The basic function of Handbrake is to help users to convert and rip DVD. Generally, its supported converting list contains 'Any DVD or Blu-ray, such as VIDEO_TS folder, DVD image, real DVD or Blu-ray', so the DVD to MKV Handbrake conversion shouldn't be a hard thing to do. Since the release of Handbrake on Jan 3, 2011, it added some support for Blu-ray ripping on conditions that the Blu-ray disc must be removed from copy protection. Specifically, Handbrake could neither work with encrypted physical Blu-ray disc nor decrypted commercial Blu-ray movies in BDMV file structure. Therefore, if you want to utilize Handbrake to help you convert DVD discs to other video formats like MKV, then you need to decrypt the Blu-ray disc first. For the detailed tutorial about DVD to MKV Handbrake conversion and Handbrake settings for DVD to MKV, please read on.
On Mac the shortcuts are Cmd+Shift. MKVToolNix now included in Linux AppImage - Inviska MKV Extract does not work with the MKVToolNix Snap or AppImage, so some Linux users have had difficulty getting Inviska MKV Extract working. To avoid these problems, the MKVToolNix command line tools are included in the Inviska MKV Extract AppImage. Alternatives to Inviska MKV Extract for Windows, Mac, Linux, BSD, Software as a Service (SaaS) and more. Filter by license to discover only free or Open Source alternatives. This list contains a total of 22 apps similar to Inviska MKV Extract. List updated: 7/2/2020 5:20:00 PM.
Part 2: How to rip DVD to MKV with Handbrake?
Step 1. Download Handbrake and install it.
Step 2. Run Handbrake and make sure the DVD disc has circumvented the copy protection.
Step 3. Open the Handbrake and insert the content in the DVD to the main panel by clicking 'Open File'.
Step 4. Set the output video parameters. Select MKV files as output format. And you can also set other parameters.
Step 5. Start the converting process. After setting the above parameters, then you only need to click 'Start' button at the top and after several minutes you will obtain an MKV video.
Part 3: How to rip DVD to MKV with Leawo Blu-ray Ripper
Handbrake is actually not the only one that can rip DVDs. Compared to Handbrake, Leawo Blu-ray Ripper will provide you more professional solutions on converting Blu-ray or DVD to MKV in 1:1 lossless quality with all original subtitles and audio tracks retained. The detailed steps are as follows.
Step 1. Download Leawo Blu-ray Ripper and install it on your computer.
Leawo Blu-Ray Ripper
☉ Convert Blu-ray/DVD to MP4, MKV, AVI, MOV, FLV, and other 180+ HD/SD formats
☉ Convert Blu-ray/DVD main movie to videos for space saving
☉ Convert 2D Blu-ray/DVD movies to 3D movies with 6 different 3D effects
☉ Fast conversion with NVIDIA CUDA, AMD APP and Intel Quick Sync acceleration technologies
Step 2. Import the DVD on your computer to the program. Click the 'Add Blu-ray/DVD' button at the top left of the program interface or just drag the file directly to the main interface.

Step 3. Select the imported mode of DVD, including 'Full Movie', 'Main Movie' and 'Custom Mode'. Then click 'OK' button to start importing the DVD file.
Step 4. Choose the subtitles and audio tracks. When the DVD has been imported, you can choose which subtitle and audio track you want to retain in the output MKV file.
Step 5. Start converting DVD to MKV format. When all the output video parameters have been set, you can click the green icon 'Convert' at the top right corner of the main menu to start the conversion process. Before it starts, it will require you to choose the final 'Save to' route. Finally, click the 'Convert' button below and wait for several minutes to obtain a MKV file.
Part 4: Another alternative - How to Rip DVD to MKV on Mac with MakeMKV
MakeMKV is also an excellent choice for ripping DVD on Mac. MakeMKV can rip Blu-ray and DVD and convert them directly to MKV format. You can download the program and use it for free for a month, and then you can find free registration codes from the program's forum.
Here's how to rip DVD to MKV file with MakeMKV.
Preparation:
- 1. An external DVD/Blu-ray drive.
- 2. MakeMKV installed on your computer. It has both Windows and Mac versions.
Step 1. Before opening MakeMKV, connect your external drive to your computer and put the DVD disc you want to rip to the drive. And then launch MakeMKV on your computer.
Step 2. A large icon of optical drive would appear on the interface. When you see that icon, click on it to enable MakeMKV to start scanning your disc and later the program will show you all the content in the disc on the interface.
Step 3. All the content in the disc will be listed on the left side. Select all the content you need and then click the MakeMKV button on the right and the program will start ripping your DVD and converting it to an MKV video.
What makes MakeMKV different from Leawo DVD Ripper for Mac is that the quality and the size of the MKV video are both the same as the original DVD. You will get a MKV video with high quality and in a large size. But Leawo DVD Ripper for Mac will help you compress the MKV video. Also, Leawo DVD Ripper supports more output formats, you can even rip DVD to play on Apple TV or other electronic products like iPad, iPod or Android smartphones. Both DVD rippers have their own merits. You can choose one of them according to your own needs.
Part 5: A simple comparison between these 3 methods
By referring to the information above, you can easily know that all these 3 programs can help you to rip DVD to MKV format. Just as mentioned, although Handbrake can rip the DVD to MKV, and it is also pwoerful enough to convert video formats, it is limited in the output video formats. What's more important is that although DVD to MKV Handbrake conversion is easy to achieve, it is not available to rip the DVD discs or Blu-ray discs freely because it is not able to decrypt the discs with copy protection. So, if you choose Handbrake to convert DVD to MKV, you have to make sure the disc has been decrypted from the copy protection in advance.
On the other hand, if you try to convert DVD to MKV files with the help of MakeMKV, you will get a lossless MKV file since MakeMKV doesn't involve any video decoding and encoding. It simply changes your DVD movie package from DVD to MKV container. But Leawo DVD Ripper could help you compress the file size by decoding and converting.
In comparison, Leawo Leawo Blu-ray Ripper is much more comprehensive in converting DVD discs and Blu-ray discs. With advanced disc reading and decrypting technology, Leawo Leawo Blu-ray Ripper could fast read, decrypt and load DVD content for converting. With the simpler interface and faster converting speed, Leawo Leawo Blu-ray Ripper will be more professional for you.
Anyway, it is your own choice to select the best converting program based on your own preferences and requirements.
“I have downloaded several movies from the internet, and they are saved in MKV format, but my computer cannot open them, how to play MKV files?” MKV is a popular video format, partly because it is open source. However, it is not as compatible as MP4. Windows Media Player, for example, does not support MKV by default. Moreover, MKV is able to store multiple tracks and video codecs. That makes MKV playback more difficult. This guide will show you how to play MKV files on Windows and Mac easily.
How to Play MKV Files
Part 1: Brief Introduction of MKV
MKV is a multimedia container but not a simple video or audio format. An MKV file can contain audio, video and subtitles. As MKV stores lossless multimedia contents, many HD movies are saved in MKV files. Plus, MKV can save more than one tracks into a single file, so it is a good choice if you wish to edit it later.
Part 2: How to Play MKV Files on PC/Mac
The biggest downside of MKV is compatibility. Chances are that you cannot play MKV files if you do not have the right media player. Here, we share two ways to play MKV files on PC and Mac easily.
Solution 1: How to Play MKV Files with Best MKV Player
Both Windows Media Player and QuickTime cannot open MKV files. In result, you have to look for another media player compatible with MKV, such as AnyMP4 Blu-ray Player.
Key Features of the Best MKV Player for PC and Mac
- 1. Open MKV files on PC and Mac without extra codec.
- 2. Support almost all video and audio codecs in MKV files.
- 3. Fully control the MKV playback and keep the original quality.
Needless to say, it is the easiest option to watch your MKV files on Windows and Mac.
How to Open and Play an MKV File on PC
Step 1: Install the best MKV player
The MKV player is compatible with Windows 10/8/7/Vista/XP and Mac OS X 10.6 or later. Install the latest version to your computer and launch it when you want to open an MKV file.
Step 2: Open MKV file
There are two ways to open your MKV file. Click on the Open File button in the main interface to trigger the open-file dialog. Find the MKV file and click the Open button. Alternatively, click File menu on top ribbon choose Open File, and open the MKV file. If prompted, choose a proper subtitle.
Step 3: Control MKV playback
Then the MKV file will play in the media player. The buttons at the bottom let you control the playback quickly, such as Stop, Pause, and Play. To make a screenshot at important frame, click the Camera icon. You can play the MKV file in full screen by hitting the Fullscreen icon or adjust the volume at the bottom right side. If you need other options, like more screen size or audio channel, set then on the top menu bar.
By the way, you can also use this player to play FLV, MOV, AVI, and other popular videos effortlessly.
Solution 2: How to Play MKV Files with Windows Media Player Codec Package
Though Windows Media Player does not support MKV files, there are extra codecs can meet your need. However, this method is a bit complex since an MKV file may contains more than one codec.
Step 1: Firstly, open Windows Media Player from the Start menu at the bottom left corner.Click Tools menu, choose Options. Go to the Player tab, and select either Once a day or Once a week under Automatic updates.
Step 2: If it is not enough, download Media Player Codec Pack from https://www.mediaplayercodecpack.com/. Then install it to your PC.
Step 3: Next, go to the Videos tab, drag and drop the MKV file into the main interface. Then click the video to start playing MKV file in Windows Media Player.
Here you may like: 100% Working Tutorial of Playing MKV on PS3 by Converting MKV for PS3
Part 3: Ultimate Solution to Play MKV in Any Media Player
Another way to play MKV files on Mac and PC is to convert them to MP4 or MOV. However, it is not simple to convert MKV files since it contains multiple codecs. From this point, we recommend AnyMP4 Video Converter Ultimate. It lets you to edit and adjust your MKV files before converting.
Main Features of the Best MKV Converter
- 1. Lossless convert MKV to other video formats, like MP4.
- 2. Support a wide range of video and audio formats.
- 3. Offer extensive custom options and bonus tools.
Briefly speaking, it is the best option to play MKV files in any media player on computer and mobile devices.
How to Convert MKV Files for Playback on Any Device
Step 1: Import MKV files
Launch the best MKV converter after you install it on your PC. There is another version for Mac. Then go to Add Files menu and choose Add File or Add folder to import the MKV files you want to play. Alternatively, open a file explorer, locate the MKV files, drag and drop them into the main interface. The MKV converter is able to process multiple files at one time.
Step 2: Set the output format
Click the format icon at the right side to open the profile dialog, go to the Video tab, choose the proper video format and preset. You can adjust the parameters, such as resolution, bitrate, and more by hitting the Gear icon. If you want to play the MKV files on mobile device, go to the Device tab and select your device model on the list. Go back to the main interface, and you can edit the video file, by hitting the Edit and Cut buttons next to the thumbnail.
Step 3: Set the output format
Select audio track and subtitle in the Subtitle and Audio options to each title. Next, locate the bottom area, and click the Folder icon to set a specific folder for saving the output. Finally, click on the Convert All button to start converting MKV files. A few seconds later, you can play the MKV files on Mac, PC, iPhone or Android.
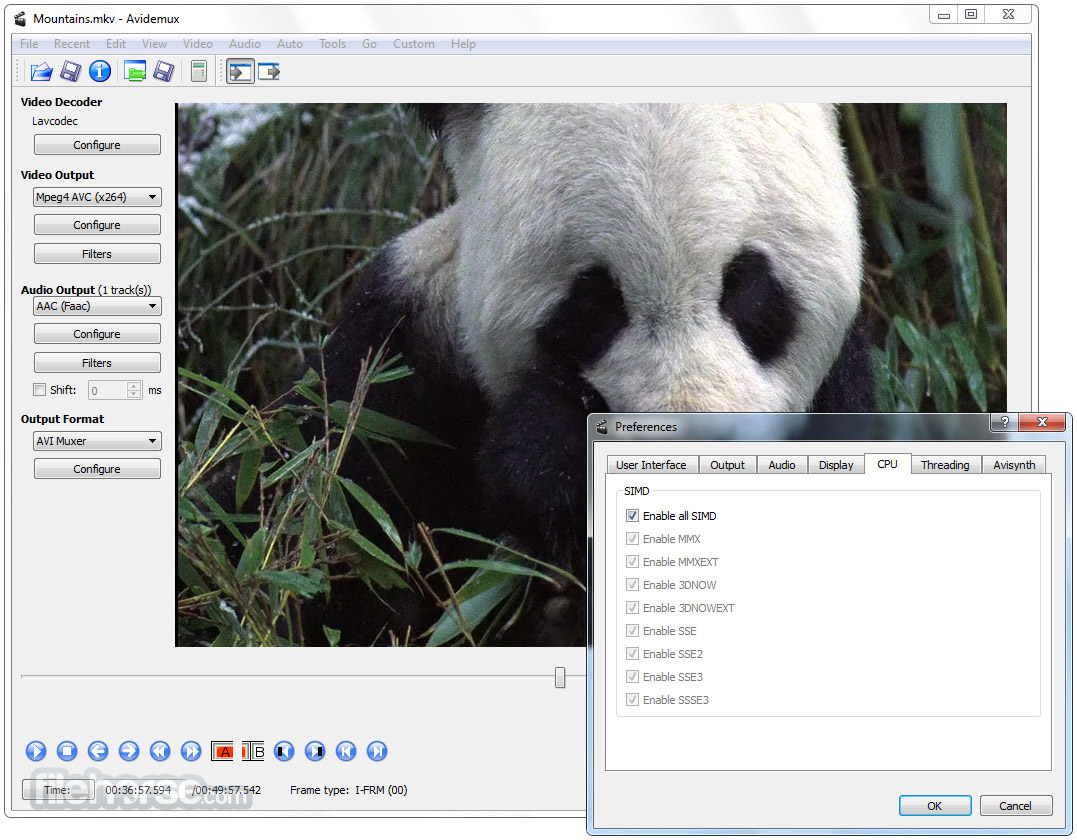
Part 4: FAQs about How to Play MKV Files
Why is my MKV file not playing in VLC?
This is because MKV may contain the video or audio codec that VLC does not support. To solve this problem, you can install MKV codec package in VLC or convert MKV to MP4.
Play Mkv Files Mac
What apps can play MKV files on PC?
The media players support MKV files include:
1. VLC Media Player
2. KM Player
3. DAPlayer
4. FreeSmith Video Player
5. SMPlayer
Bear in mind that MKV is a multimedia container and stores multiple video and audio codecs. If any codec is not supported by your media player, you cannot open MKV files.
Does converting MKV to MP4 lose quality?
The answer is depending on how you convert MKV to MP4. Most video converter software only supports lossy conversion. If you are afraid of quality loss, you’d better look for a powerful video converter.
Conclusion
Extract Mkv For Mac Catalina
This guide has talked about how to open and play MKV files on PC and Mac. As a multimedia container, MKV is widely used for storing high quality movies. However, many people find it difficult to open it. In such situation, forget the default media player, and use AnyMP4 Blu-ray Player directly. Another solution is to convert your MKV files with AnyMP4 Video Converter Ultimate. If you have other questions, please leave a message.
