Lame for Audacity is one of the best software for encoding mp3 files, which is free to download. It is compatible to all kinds of music and sound processing. Also, it gives so much fun to use from editing to the audio recording. And now, let’s start the exploration of how you can download and install lame. For more of the Audacity lessons, don’t forget to visit the Audacity website.
The Lame download includes two files. The one is Lame.exe: an mp3 encoding directory used for CD playback. And the other one is the Lame-enc.dll (ICL 11,1). This file is usable from the Windows database “.regedit.”
Lame’s latest version includes MPEG 1, 2, and 2.5. The new layers of VBR ABR and CBR encodings; and a free encoding engine. Besides, encoding is faster if your computer is well-equipped with at least a Pentium 4 processor or higher. The powerful audio presets will let you minimize noise interference.
This pack includes every natively supported free encoder binary for use with the Converter foobar2000 component. The binaries are conveniently installed into a subfolder of the foobar2000 installation folder. Current versions of foobar2000 will automatically recognize these encoders and no longer ask you for encoder binary location. LAME is only distributed in source code form. For binaries and GUI based programs which can use LAME (or include fully licensed versions of LAME), check the LAME related links.All software from the LAME project can be found in the project's file area. Current Versions.
On the whole, MP3 Encoder is not a revolutionary Mac OS app for converting files to MP3, but it definitely stands out from the rest through its collection of features and intuitive workflow. Some highlights include the intuitive main window, extensive media file support and metadata editing. The encoder is not a graphical application that you can double-click, but a command-line tool, usable from the Terminal application (which lives in the Utilities folder inside the Applications folder) or other graphical applications. Lame for Mac Download LAME is an encoder that converts audio to the MP3. Download MP3 Encoder for macOS 10.6.6 or later and enjoy it on your Mac. MP3 Encoder is an application for converting a variety of audio formats to MP3 using the high quality LAME encoder. It is multi-threaded and will batch convert multiple files at once.
Do you want to have all that it takes to manage Audacity like a pro? Check out our articles on how to use Audacity and Audacity remove background noise. You will surely be amazed how easy you can do it even the noise gate Audacity or how to autotune in Audacity.
ContentsDownload Lame for Audacity

The latest version of Audacity does not run on Chrome OS. Although not officially supported, you can run Audacity on a Chromebook under the Chrome version for Linux Ubuntu.
We wanted to give the best help for you to maximize your usage of Audacity. So click the button below to download Lame for Audacity on your device.
Download lame for audacityHow to install?
There is nothing so special about the installation of Lame for Audacity. After you download the file, click on it and install it on your computer. Keep on hitting the “Next” button until you finish. And that’s it to install Lame mp3 encoder. However, below are the steps on how to use and start the encoding of the file to mp3 format: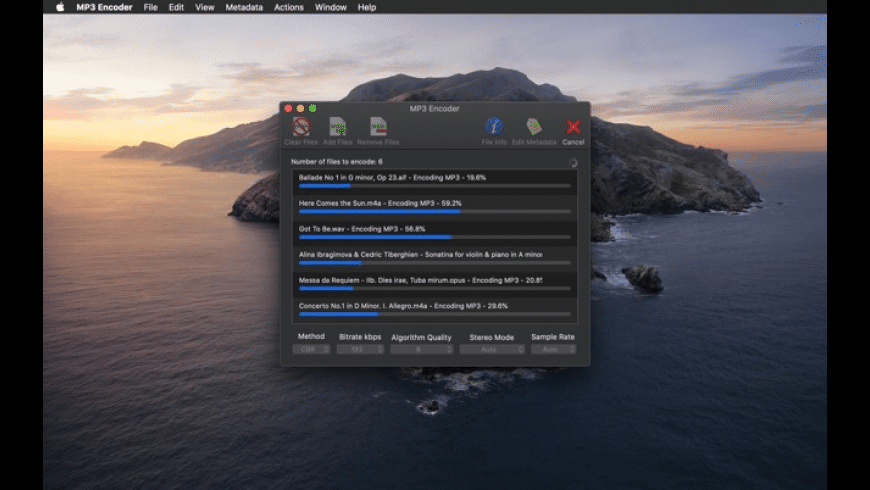
- Open the Audacity and click on “Edit”
- Go to the “Preferences”
- Look for the tab labelled as “File Formats” and then click on “Find Library” button
- Look for “lame_enc.dll“ which you can find under “C:program fileslame for audacity“ select and click the “Open” to continue
- There are optional settings in the Audacity “Preferences.” There you can change the bit rate. Once you are done customizing the bit rate, you can now proceed in clicking “OK” to get back to the main Audacity screen
- Click the “File” and “Export to mp3”
- Save the file. The Audacity will require you to enter the ID3 tags for the artist’s name and title of the song. Click “Ok” to begin the encoding process of the file to mp3 format
Lame for Audacity Windows
You can either download or compile then install a compatible version of the Lame mp3 encoder. Locate Lame in library preferences after installation. Mostly, Linux distributions have a sort of package manager that identifies, fetches software packages from the web, and installs them for you. Once you open the package manager, locate Lame then install it if it is not yet installed.
Libraries Preferences
Some distributions like the Ubuntu(Current) package for Audacity with mp3 encoding and Libav linked to the relevant system Libraries. In the already packaged Audacity builds, you don’t have to locate LAME or FFmpeg as there are no libraries preferences for Audacity.
If you compile Audacity from source code, you can remove libraries’ preferences by configuring Audacity; Disable > Dynamic > Encoding. Finally, build Audacity that is linked to the LAME system. Also, you can locally compile FFmpeg or Libav if you so desire.
Can’t find MP3 Lame Library?
Mostly, Audacity locates the Lame Library automatically. The steps below are useful if the Lame option exists in Library preferences, and you also have a compatible version of Lame that is not installed in a standard location.
- Launch audacity, select edit > Preferences > Libraries on the list to the left side
- From the mp3 Export Library, a Lame version number displays to the right side of mp3. If LAME has been detected, you should export mp3 and skip the instructions below. However, if the mp3 Library states, “Not Found,” follow the steps below.
- Tap on the locating tab to the right of the mp3 Library
- On the dialog that appears, “Locate Linux” then select Browse
- A dialog box with “Where is Limp3lame.so.0, tap Open, > OK then OK to close Preferences.
Looking for an Audacity alternative? We also have it! You may also explore the Audacity VST enabler to use Audacity much better.
Final Thoughts
Audacity is widely used as a free audio editor and mp3 as the audio codec. Although both do not work together, from the beginning, there are many mp3 encoders on the web. Lame is one of the best but you have to make it work with Audacity.
If you have any questions about Lame, please leave them in the comment box below. We will be grateful to know where we can improve our posts.
by Christine Smith • 2020-10-28 17:38:45 • Proven solutions
FLAC, short for Free Lossless Audio Codec, not only offers the same quality as the original audio file but takes up much less space on your hard drive. However, its limited compatibility often pushes people to convert FLAC to MP3 or other more widely-used audio formats. Such inconveniences seem to be exaggerated for Mac users as Apple devices can't recognize nor play it. We collect 6 FLAC converters for you to convert FLAC to Mac supported formats without any hassle to help you out.
Part 1. Recommend FLAC Converter to Convert FLAC Video on Mac/Windows

If you want to convert your FLAC audio file with great and high-quality results, Wondershare UniConverter (originally Wondershare Video Converter Ultimate) is the best FLAC converter for Mac and Windows. It stands out among other video converter programs with 30X times faster speed without quality loss. If you often visit video-hosting sites like YouTube, you'll love their one-click download, which allows you to download videos directly for offline playback.
Wondershare UniConverter - Best FLAC to MP3 Converter
- Convert FLAC to MP3 and other 1000+ audio formats like M4A/WAV/M4B/AAC with simple Mac steps.
- Compress FLAC files to a smaller size without losing any quality.
- Download YouTube videos and playlists to MP3 and other audio formats by pasting the URL.
- Edit FLAC audio files before converting with trimming and adjusting volume.
- Transfer audio and video files from Mac to iPhone/Android devices easily via a USB cable.
- Convert FLAC audio files in batch with super fast speed.
- Versatile toolbox combines fixed video metadata, GIF maker, cast video to TV, CD burner, and screen recorder.
- Supported OS: Mac OS 10.15 (Catalina), 10.14, 10.13, 10.12, 10.11, 10.10, 10.9, 10.8, 10.7, 10.6, Windows 10/8/7/XP/Vista.
How to Convert FLAC to MP3/AIFF with Wondershare FLAC Converter
The following guide will show you how to convert FLAC files on Mac within 3 simple steps.
Step 1 Add FLAC Audio to Convert
Launch Wondershare FLAC Converter on your Mac, then click the Add Files button on the upper left to add FLAC video to convert to MP3. Or you can also directly drag and drop your desired FLAC audio to the FLAC to MP3 converter.
Step 2 Choose MP3/AIFF as Output Format

Click on the down-arrow button on the bottom and choose MP3 or other audio formats as you like under the Audio tab. The output audio quality can also be chosen here. If you want to batch convert all FLAC files to the same audio format, you can click on the Start all button.
Step 3 Start Converting FLAC to Other Formats
Now click on the Start All button to start converting FLAC to MP3, AIFF, or any format you want on your Mac system, the converting process will be finished within a few seconds, and you can switch to the Finished tab to locate the converted .flac files on your Mac.
If you want to know how to play FLAC files directly, here are Top 30 Flac Player for Windows/Mac/iOS/Android >> you cannot miss.
Part 2. 5 Common Free FLAC Converters for Mac
1. All2MP3
Key Features: Using AppleScript, this MP3 audio converter converts PC, APE, WV, FLAC, OGG, WMA, AIFF, and WAV files to MP3, which is one of the most popular and compatible audio formats available.
Pros:
- It's free
- Easy to use
- Supports drag and drop
Cons:
- It can only convert to MP3, which excludes many other, better, Apple compatible formats with better quality
- You can't convert large batches of FLAC files at once
2. Switch Audio File Converter Software
Key Features: Switch is a free audio converter program that converts multiple audio formats, including FLAC to MP3. Its paid version offers more versatility, but the free one is limited to converting only to MP3.
Pros:
- It is totally free to use
- Various formats can be converted
- Easy to use
Cons:
- The free version only converts to MP3, limiting your options
- Additional features are only free to try out
- It installs additional software behind your back
3. X Lossless Decoder
Key Features: This music converter can decode, convert, or play various 'lossless' audio formats on Mac OS, and help to convert FLAC to MP3 and other more compatible audio formats.
Pros:
- You can choose from multiple output formats when converting
- It's free
Cons:
- Interface is complicated
- You can only convert lossless audio formats, which limits its functionality
4. MediaHuman Audio Converter for Mac
Key Features: MediaHuman Audio Converter is a free FLAC converter that helps you convert FLAC to AIFF, AAC, WAV, OGG, WMA, and other popular or lossless audio formats.
Mp3 Encoder Freeware
Pros:
- It's 100% free to use
- It supports multiple file conversion at once
- You can use it to extract audio track from videos.
Cons:
- This program is not easy to use
- Slow and unreliable at times
5. fre:ac
Key Features: fre:ac is a professional FLAC converter Mac, which combines free audio converter and CD ripper into Mac OS. Apart from FLAC, it also supports MP3, MP4/M4A, WMA, AAC, WAV, OGG, and Bonk audio formats to convert your FLAC file.
Pros:
- A totally free FLAC converter program
- Integrated option to rip audio CDs
Cons:
- Supports a few audio formats
Part 3. External Knowledge on Limitation of Free FLAC Converter
It doesn't take a genius to notice that almost any free FLAC converters share the following limitations although they are easy to use:
- Various limitations prevent you from enjoying the full features of FLAC converter Mac.
- Slower converting speed than desktop FLAC converters, especially when converting large or multiple files
- Poor support of development results in unstable user experience
- Inevitable audio quality loss after free FLAC conversion
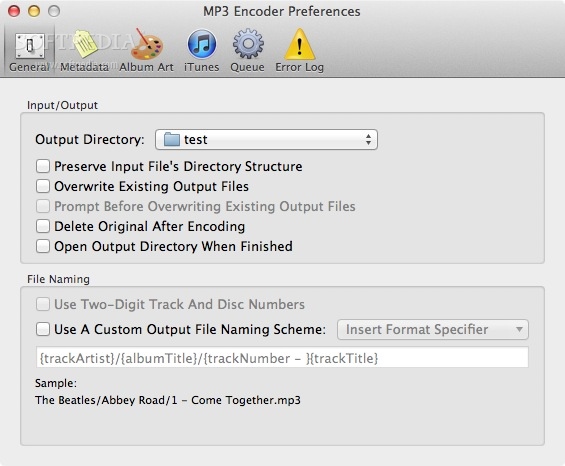
Expression Encoder Mac
Unlike free FLAC converter, Wondershare UniConverter provides an ultra-fast and smooth experience of converting FLAC to MP3 Mac. Seeing is believing; come to give it a free shot!
