Python and Java should be installed before installing Eclipse. Unzip eclipse-standard-luna-R-macosx-cocoa-x8664.tar.gz by double-clicking it. Unzipping this file creates a folder named eclipse; unzipping 200 MB can take a few minutes. You can leave this folder here or move it elsewhere on your hard disk. The word 'Eclipse' next to the Apple logo.) I don't have Eclipse installed on my Mac, but I'd think that's where it'd be (as with most Mac applications). – Benjamin Oakes Mar 26 '10 at 13:23. I'm a bit new to OS X. And my search was evidently less than thorough. – Eric Wilson Mar 26 '10 at 15:46.
MyPy integration improvements
- New option to set project source folders as MYPYPATH.
- --follow-imports=silent now set by default.
- The cache dir is set by default to project/.mypy_cache
Many improvements for dealing with typing information (in code-analysis and code-completion).
Debugger improvements (updated to pydevd 1.9.2)
- Fix dealing with generator expressions with multiple breakpoints in frame eval mode.
- Improvements to deal with blocking evaluate requests.
Support for pip installed namespace packages (#PyDev-151).
Fixes in the PyLint integration (#PyDev-729).
Updated to latest isort.
isort properly gets project level configuration (#PyDev-993).
Support for parsing using the latest version of cython (0.29).
Properly supporting the latest pytest version (6.0) (TerminalWriter API changed).
Fix when applying diffs from external tool (such as the black formatter).
Projects sorted by name even if project is also a source folder in the PyDev Package Explorer (#PyDev-959).
Fix in extract method refactoring with typing information (#PyDev-1034)
Auto-edit for __exit__ parameters (#PyDev-1068).
Nodes are no longer auto-expanded in quick outline if the outline is too big.
Properly computing local import target location on code completion with auto local import (#PyDev-1070).
Eclipse Macos Python
Install Python and Java before installing Eclipse.
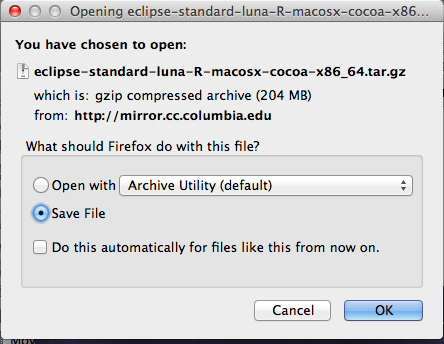
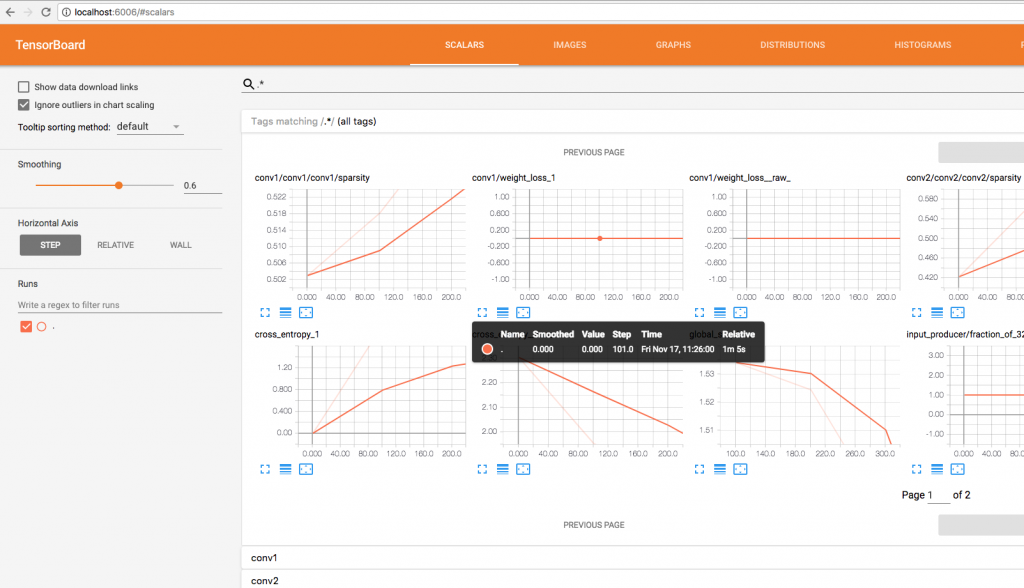
You may want to print these instructions before proceeding, so that you can refer to them while downloading and installing Eclipse. Or, just keep this document in your browser. You should read each step completely before performing the action that it describes. This document shows downloading and installing Eclipse on Windows 7 in Winter 2017.
Eclipse: (Neon)
Eclipse For Python Ide
The Eclipse download requires about 250 MB of disk space; keep it on your machine, in case you need to re-install Eclipse. When installed, Eclipse requires an additional 250 MB of disk space.
Downloading
- Click Eclipse
The following page will appear in your browser. In this handout we will download Eclipse IDE for Eclipse Committers for Windows 32 Bit; if your computer uses Windows, continue below; otherwise choose either Mac Cocoa or Linux instead.
It is critical that Java, Python, and Eclipse are either all 32 Bit or are all 64 Bit (and only if your Machine/OS supports 64 Bit): I think it easiest to use 32 Bit for everything.
- Click the 32-Bit (after Windows) to the right of the Eclipse IDE for Eclipse Committers.
You will see the following page (don't worry about the name of the institution underneath the orange DOWNLOAD button).
- Click the orange DOWNLOAD button. The site named here, in orange to the right of the button: Canada - University of Waterloo Computer Science Clupb (http) is the random one chosen by the download page this time; yours may differ.
This file should start downloading in your standard download folder, while showing a splash screen about donating to Eclipse. This file is about 250 Mb so it might take a while to download fully if you are on a slow internet connection (it took me about 5 minutes over a cable modem). Don't worry about the exact time as long as the download continues to make steady progress. In Chrome progress is shown on the bottom-left of the window, via the icon
The file should appear as
Terminate the window browsing the Eclipse download.
- Move this file to a more permanent location, so that you can install Eclipse (and reinstall it later, if necessary).
- Start the Installing instructions directly below.
Installing (for Python)
Python and Java should be installed before installing Eclipse- Unzip eclipse-committers-newon-2-win32.zip, the file that you just downloaded and moved.
On my machine (running Windows 7), I can- Right-click the file.
- Hover over the IZArc command from the menu of options.
- Click Extract Here
If you do not have IZArc or an equivalent unzipping program, here is the web site to download a free copy of IZarc.
Unzipping this file creates a folder named eclipse; unzipping 250 MB can take a few minutes. You can leave this folder here or move it elsewhere on your hard disk. I recommend putting the downloaded file and resulting folder in the C:Program Files directory.
- Create a shortcut on your desktop to the eclipse.exe file in this eclipse folder:
On most Windows machines, you can- Right-press the file eclipse.exe
- Drag it to the desktop.
- Release the right button.
- Click Create shortcut here
Now you are ready to perform a one-time only setup of Eclipse on your machine.
- Double-click the shortcut to Eclipse that you just created above.
The following splash screen will appear
and then an Eclipse Launcher pop-up window will appear.
In the Workspace text box, your name should appear between C:Users and workspace, instead of Pattis.
Leave unchecked the Use this as the default and do not ask again box. Although you will use this same workspace for the entire quarter (checking projects in and out of it), it is best to see this Workspace Launcher pop-up window each time you start Eclipse, to remind you where your workspace is located.
In fact, it is a good idea to create on your desktop a shortcut to your workspace folder; but you must click OK (see below) before Eclipse creates this folder and you can create a shortcut to it.
- Click OK.
Progress bars will appear as Eclipse loads.
Eventually the Eclipse workbench will appear with a Welcome tab covering it.
- Terminate (click X on) the Welcome tab.
You will not see the Welcome tab when you start Eclipse again, after this first time.
- Click Help (on the far right of the line below this window's blue title Java - Eclipse) and then click Install New Software... in its pull-down menu, as shown below.
The Install pop-up window will appear.
- Enter the text (or cut/paste from this document) http://pydev.org/updates into the Work with text box and press Enter (if that doesn't work, try http://www.pydev.org/updates).
In a few seconds the information under Name should change from
There is no site selected to Pending toSelect only the top PyDev checkbox; do NOT select the PyDev Mylyn Integration (optional) box.
Check before proceeding that the Install pop-up window appears as - Click Next >
A new Install pop-up window will appear.
- Click Next >
A new Install pop-up window will appear.
Select the I accept the terms of the license agreement radio button, so the window appears as
- Click Finish
An Installing Software pop-up window will appear. During installation, it will show the various operations it is performing and a progress bar for each one. Because the installer is fetching various files online, this process might take a few minutes.
If you see a Security Warning pop-up window
Click OK.
The installation will pause, and a Selection Needed pop-up window appears.
- Check the box labeled Brainwy Software; Pydev; Brainwy.
Check before proceeding that the Install pop-up window appears as
- Click OK
The installation will finish (showing the final progress bars).
A Software Updates pop-up window will appear.
- Click Yes
Eclipse will terminate and restart. As you did in step 4, terminate (click OK on) the Welcome Tab.
- Click Window (to the left of Help on the far right of the line below this window's blue title workspace Java - Eclipse) and then click Preferences in its pull-down menu, as shown below.
- Drill down to select the interpreter:
- Disclose PyDev by clicking the + in front of PyDev or double-clicking PyDev (after the +); the + changes to a -.
- Disclose Interpreters by clicking the + in front of Interpreters or double-clicking Interpreters (after the +); the + changes to a -.
- Select Python - Interpreter.
- Click New... at the top-right of the top window
A Select Interpreter pop-up window appears.
Click Browse and the Open pop-up window should show you the folder in which Python was installed (here Python 3.6).
Double-click python.exe (or select it and click Open).
Change the Name in the Select Interpreter pop-up window to be simply Python36 (or whatever version of Python is installed). The Select Interpreter pop-up window should appear as
- Click OK.
A Selection needed pop-up window will appear.
Ensure that a check appears in all four checkboxes.
- Click OK.
The Preferences pop-up window will be changed to
On my system the path to the Python interpreter was so long, not all of it could be seen under Location
- Click OK.
A Progress Information pop-up window will appear.
During installation, it will show the various operations it is performing and a progress bar for each one. Eventually the installation will terminate.
If the following pop-up window appears
Ensure the 'Public networks, such as those in airports....' checkbox is NOT checked, and then click Allow Access.
- Click Window (to the left of Help on the far right of the line below this window's blue title workspace - Java - Eclipse), hover over Perspective then Open Perspective in the pull-down menu and then click Other... in the next pull-down menu.
The Open Perspective pop-up window will appear.
- Double-click PyDev (third from the bottom)
The blue label on the Eclipse window will change to workspace - PyDev - Eclipse, the Package Explorer in the upper-left tab will change to PyDev Package Explorer, and a PyDev icon will appear to the right of the Java icon.
- Right-click the Java icon to the left of the PyDev icon and select close
The Eclipse workbench will now have only the PyDev icon here and will look like
- Locate the workspace folder created in step 3 (see C:Usersyournameworkspace) and download the courselib.zip file into this workspace and unzip it there, producing the courselib folder; it should should contain a bunch of Python module files (ending in .py). From time to time you will be asked to put other course-specific Python module files into this courselib folder; these modules will be usable in all Python projects in Eclipse.
- Inform Eclipse to use the courselib folder in all Python projects.
- Select Window | Preferences.
- Disclose PyDev by clicking the + in front of PyDev or double-clicking PyDev (after the +); the + changes to a -.
- Disclose Interpreters by clicking the + in front of Interpreters or double-clicking Interpreters (after the +); the + changes to a -.
- Select Python - Interpreter.
- Click the Libraries tab (leftmost, above the bottom pane)
- Click the New Folder button (topmost, right of the bottom pane)
- Browse to the courselib folder (added above) in the Browse for Folder pop-up window (C:Usersyournameworkspacecourselib).
- Click the courselib folder selected, and then click OK
- Click Apply (you will see some progress bars)
The < />< />< b=' /> pop-up window should now appear asNotice a fifth entry (ending in courselib appears at the bottom of the bottom pane named System PYTHONPATH
< />< /> - Cick OK
- Terminate (click X on) the Eclipse window.


Eclipse For Mac Python Download
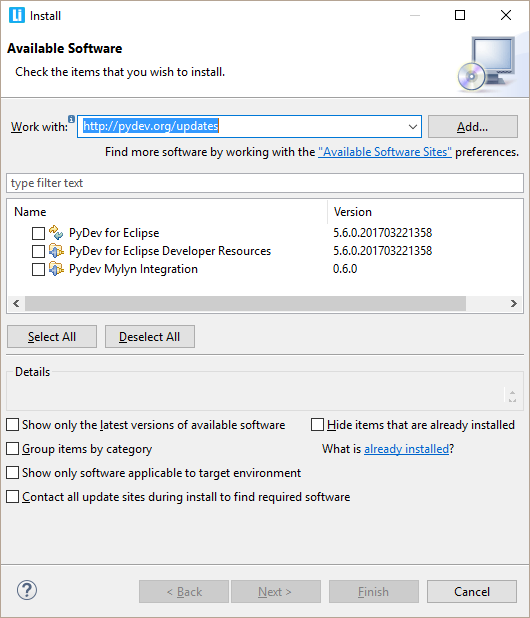
Python Eclipse Download
Eclipse is now installed for Python.