- Copy Paste Shortcut For Mac
- Copy And Paste For Mac
- Copy And Paste For Macbook Air
- Mac Copy Paste Keyboard
- Copy Paste For Mac
If you’ve just started using a Mac after spending years with Windows, learning to copy and paste can seem a bit daunting — how do you do it when the shortcuts and menus are often different?
Thankfully, it’s not as much of a leap as it might seem. Windows’ commands frequently have close parallels on macOS, and there’s more than one way to accomplish the same thing. We’ll show you how to copy and paste on a Mac with both keyboard shortcuts and the on-screen interface.
How to copy and paste on a Mac using shortcuts
The fastest way to copy and paste on a Mac involves keyboard shortcuts. The differences from Windows are very small here — you just have to remember one different key. After that, it should quickly become second nature.
Copy And Paste on Mac How to copy on a Mac: Left-click on your mouse or trackpad to place the cursor in front of the text you want to copy. Hold down the left mouse/trackpad button and slide. Paste is the best clipboard manager for Mac and iOS. It stores everything you copy and paste on Mac, iPhone, or iPad and keeps your clipboard history organized. Extend clipboard capacity and keep everything you copy across all devices organized. Copy and paste smarter. This is a really powerful clipboard manager for Mac that saves the content you copy in. How to copy and paste on Mac. Move text, images and other objects from one document, app or even device to another, with our complete guide to copying, cutting and pasting on Mac. Basic Copy and Paste: Any selected item in OS X can be copied, except for apps and documents.
- Click and drag the mouse to select the text, media, or files you want to copy. They should be highlighted.
- Press Command and C at the same time (Command-C for short) to copy. The Edit menu at the upper left should briefly flash to confirm the command.
- Navigate to the place where you want to paste the content, such as a text position, text box, or folder.
- Press Command and V at the same time (Command-V) to paste.
- If you hold Shift while you press Command-V, macOS will match the style when applicable.
How to copy and paste on a Mac using the menu bar
If you’re not fond of shortcuts or just don’t have easy access to a keyboard, don’t worry. Here’s how you can copy and paste on a Mac using only menu items.
- While using the app you want to copy content from, click and drag the mouse to select the text, media, or files you want. They should be highlighted.
- Click the Edit menu in the upper left and select Copy.
- Navigate to the place where you want to paste the content, such as a text position, text box, or folder. It can be in a different app or the Finder.
- Click the Edit menu again and select Paste.
- You can also choose Paste and Match Style when applicable.
How to copy and paste on a Mac using a right-click
Like on Windows, you can also use a right-click to copy and paste on a Mac. It’s particularly helpful if you’re copying files on your computer, an image on a website, or other content where shortcuts and the menu bar are impractical. It will again seem familiar if you’re used to Windows, although it can vary.
- If selecting a single image or file, click on the item with the right mouse button. You can alternately hold the Control key down while clicking the left button.
- If selecting text or multiple items, click and drag as usual (with the left button) to select them, and right-click on what you’ve selected.
- A shortcut menu should appear. Left-click to select Copy; it may be a variant, such as Copy “[file name].”
- Navigate to the place where you want to paste the content, such as a text position, text box, or folder.
- Right-click in the place where you want to paste the content and choose Paste or Paste Item.
Hello Friends and Fans. Hope you all would be fine and having good time. Welcome to Steve Mac Solutions. A complete solution provider of Mac and IOS. Before any further intro, lets focus on our topic that is, how to Copy and Paste on Mac. If you are familiar to the window, and you are asked about how to copy and paste in windows. You will reply in a micro sec ctrl C (for copy) + ctrl V (for paste).
But this is not the case with Mac when you try to copy and paste on mac, you need the command key. Just look at the keyboard of the mac in the pic.
You will see that on the keyboard of mac you don’t see the windows button rather, there is a command button instead of windows. Yes this is it. This will work for you guy.
Copy Paste Shortcut For Mac
Watch Youtube Video How to Copy & Paste on Mac
Contents
By Using the command button in combination with the keys, you can copy and paste on Mac.
Copy and Paste Files and folders on Mac
Step By Step – Easy for understanding
- You want to copy your file on mac from one place to another location. That’s very simple to do. You have to select the file or folder that you want to copy on mac.
- After selecting the file. You just need to press the 2 buttons Command + C. The command + C copies the file in the memory of the mac.
- Now go to the place where you want to paste it or where you want to keep the copy of the original file. On that location press Command + V
See how simple is this. By using this simple process you can save / copy your file from one location to another.
Wait!
There is another method by which you can copy and paste on mac.
Follow me. This method is more QUICK AND EASY. You must have heard many time about Drag and Drop options. Do you know what is drag and drop option? By using the drag and drop option you can easily copy and past on mac. You can do it by using simple key and mouse movement. You can also move a file from one place to another by simply dragging that file with your mouse to the location where you want to keep it.
But there is an issue with that, the mac default settings don’t allow it to keep the copy of that. Mac will cut the file from the original location and paste it into the new location. If you want to copy and paste the file to the new location (i.e. your original file should remain at the location where you kept it and you make a new copy you just need to use 1 key with the mouse movement).
PRESS AND HOLD THE OPTION KEY AFTER SELECTING THE FILE. DRAG THE FILE BY THE MOUSE WHERE YOU WANT TO KEEP/ PLACE IT.
Copy And Paste For Mac
In this way you can easily copy and paste the file on mac by using the drag and drop method.

Drag And Drop in Combination with Command Key
Did you know that? In certain situations the drag and drop default behavior of the mac gets reversed. It has came to my notice in case of Operating System X. So i thought of sharing this with you people as well.
Before this – Caution by Steve Sadiq
What STEVE ALWAYS RECOMMEND
I would like to repeat that, i have already mentioned this in almost all my articles and saying this again to always make a backup of your data either on mac or iPhone. These are very sophisticated machines. Though there are multiple ways of recovery, but i don’t want to see you in trouble any time. So i will again say to keep you data safe before performing any learning activity.
Stay Safe – This makes Steve happy.
Now coming back to the point.
I was saying that in certain situations the normal behavior of the mac gets reversed specially in case of OS X. The normal system behavior is that when you drag and drop the file without pressing any key on the keyboard. It cuts the file from the original location and paste that to the new location. But when this gets reversed what happens. It acts like the copy paste function. The file will not get cut from the place where you don’t want to have that.
If this situation happens I would recommend you to use the command key in dragging and dropping the files. The method is very simple. You just need to hold down the Command key and drag the file to the new location. In the process you will see that “plus icon” will disappear. This is the indication that it’s not copying rather cutting the file. In this way you can cut and paste the file to the new location.
What is the advantage of it?
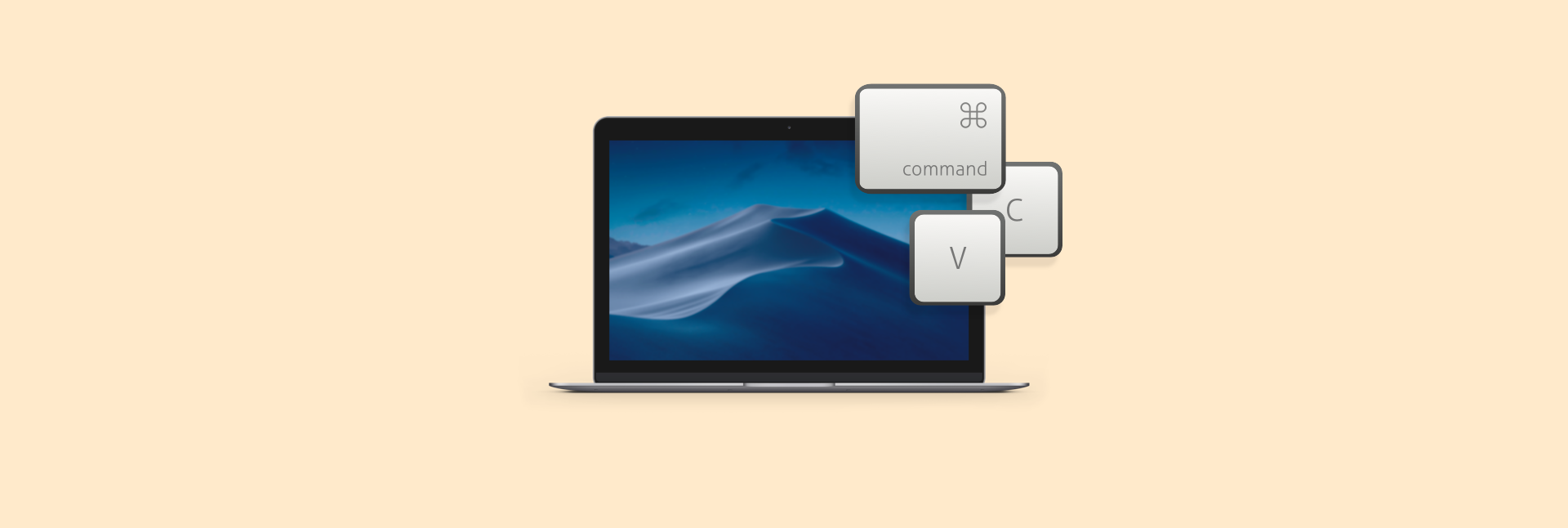
The file will be moved from one drive of the Hard Disk to the other drive, without leaving a copy of itself on both drives. This is the only option that is available for you because the [Command + X] which is the cut command of mac don’t work for files.
Concluding Thoughts
Today you have learnt that, how can you copy and paste on mac. Also you have learnt that how can you cut and paste on mac. I have told you 2 methods.
- Keyboard Method
- Drag drop method
Keyboard Method – Named by Steve Saddiq
In the keyboard method you just need to use 2 keys. Command + C and Command +V. Copy the file that you want to move from once partition of your hard drive to another one by using Command + C key. To paste the file to the new location use the Command + V keys and the file will be pasted to the new location.
Drag and Drop Mac Method – Named by Steve Saddiq
In the drag and drop method. Select the file and move it with the mouse to the new location. This will cut paste the file. If you want to copy and paste the file, you will need to press and hold the option key and drag and drop the file. Sometimes the default behavior gets reversed. In that case use the Command key in the drag and drop process.
Hope this would have helped you and now you have learnt how to copy and paste on mac. If you don’t understand any thing kindly comment below and i’ll make it clear once again. Do tell me, how useful this article was for you.
Copy And Paste For Macbook Air
Keep posting. Keep on sharing the knowledge. Always remember to keep your data on safe place or take a backup of the data before performing any operation.
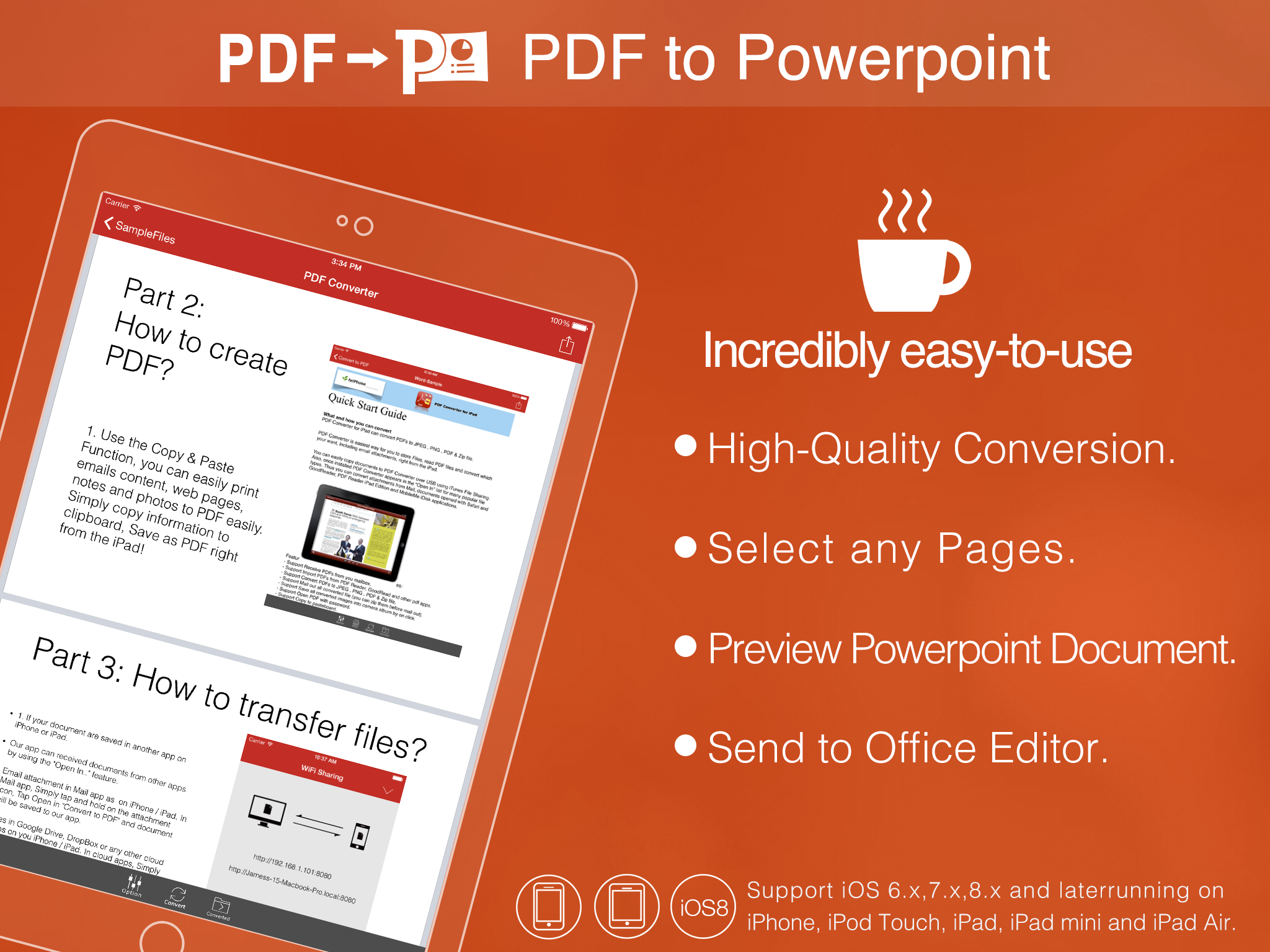
Mac Copy Paste Keyboard
This is Steve Saddiq signing off from TheMacSmack.
Stay Blessed.
Copy Paste For Mac
Peace 🙂

